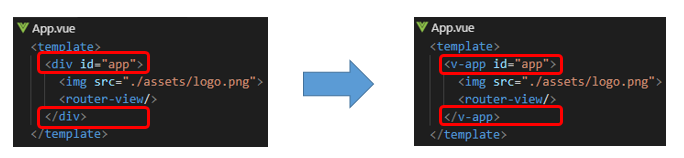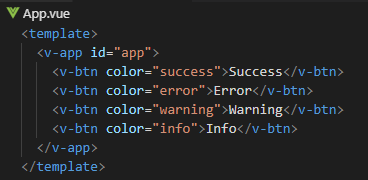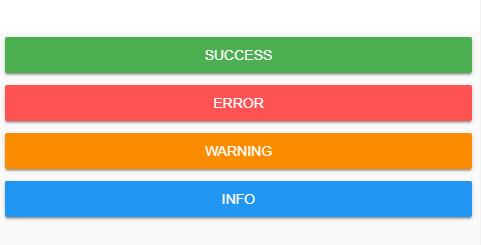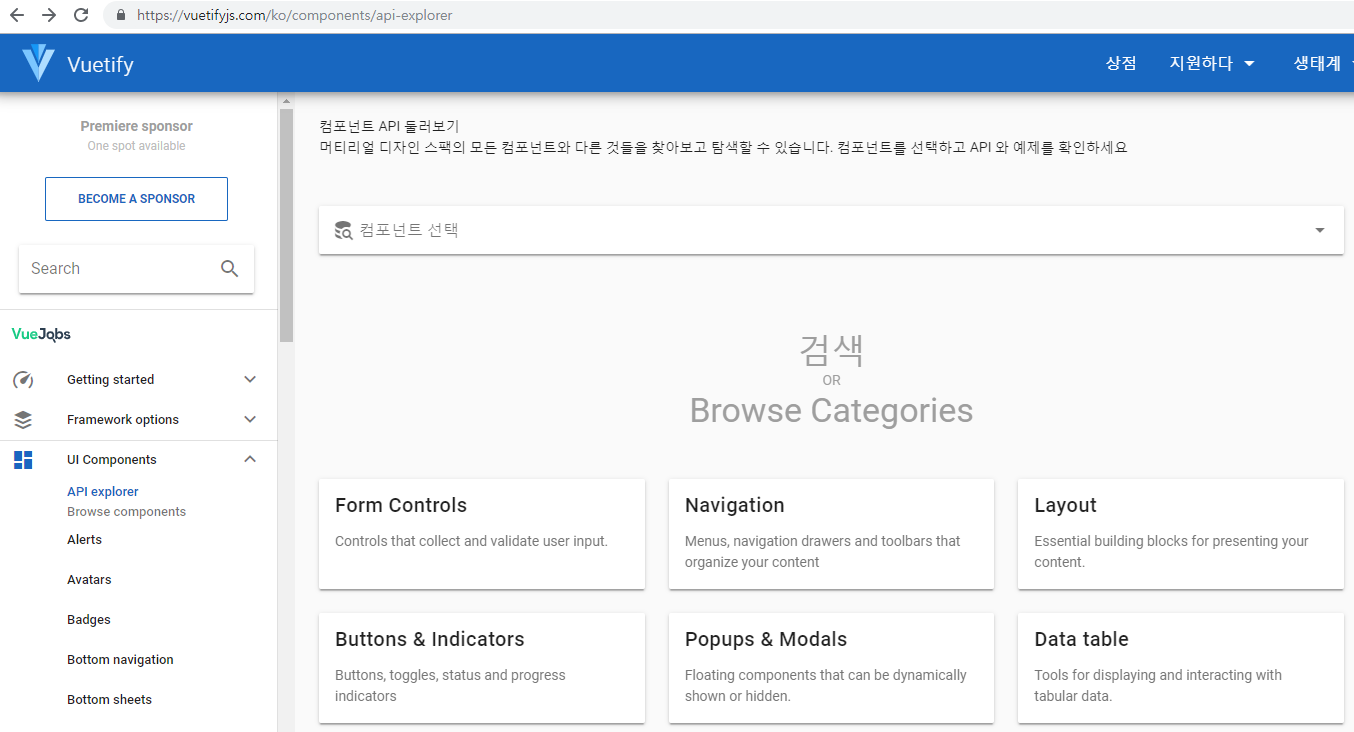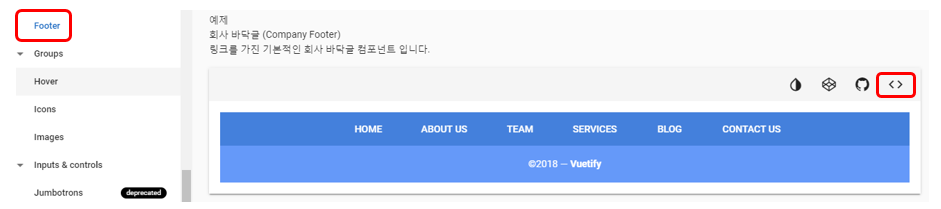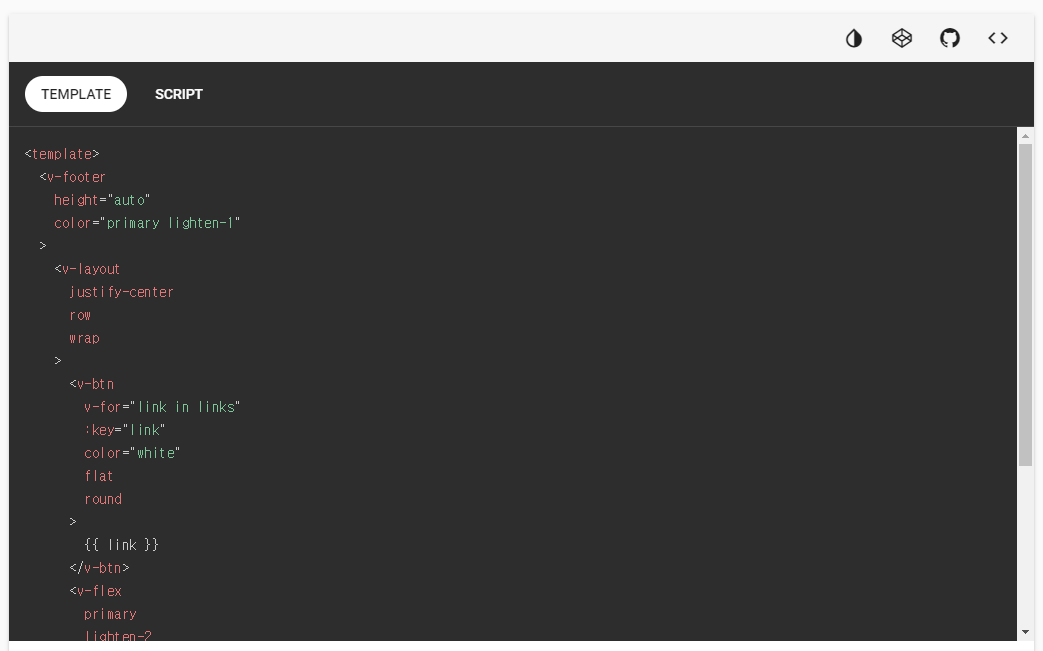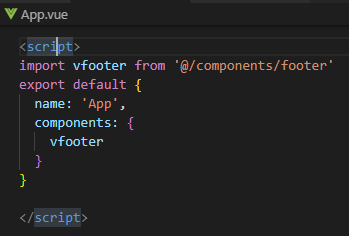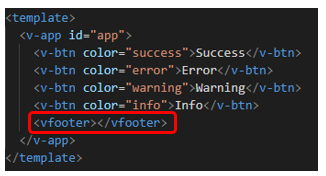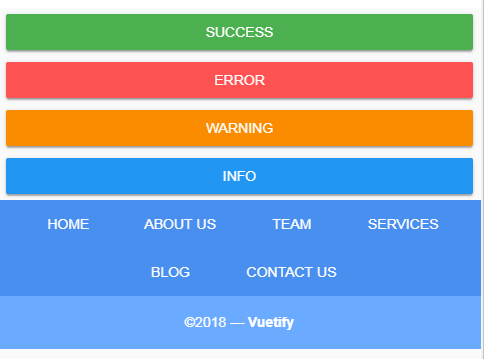VSCode 설치
작성일시 : 2018년 06월 10일
환경 : Window 10 Pro, Visual Studio Code(VSCode) 1.24.0
1. 설치파일 준비
https://code.visualstudio.com/

2. 설치
따로 설정할 필요없이 ‘다음’ 만 눌러도 설치 가능

3. 화면

1. 탐색기 : Root 폴더이며 workspace가 된다
2. 검색 : workspace 전체범위로
검색 및 바꾸기
3. 소스제어 : 파일 히스토리, 형상관리연동시 사용
4. 디버그 : 디버깅시
사용
5. 확장 : 특정 플러그인을
검색하여 설치할수 있다
권장 플러그인
esLint - js linter
tsLint - ts linter
Intellisense for css class names - css 클래스명
자동 완성 기능
auto rename tag - htmlxml,jsx의 태그를 수정할
때 페어태그를 자동수정
auto close tag - 자동으로 html/xml,jsx 태그의 close 태그를 만들어 준다
beautrify – 코드정리
rainbow brackets - 색 괄호
추천 플러그인
debugger for chrome - 구글 크롬과 통합된 디버깅
환경을 제공
project manager - workspace를 프로젝트 별로
관리 할 수 있다
settigs sync - 설정을 동기화
html snippets - snippets 제공, (<a 타이핑 시 <a
href=""></a>까지 출력 )
open in brower - 브라우저로 열기
minify - js 파일을
min.js파일로 생성
bookmarks - 이클립스의 북마크
git history - git 로그
git project manager - git 프로젝트 매니저
setting sync – 설정공유
4. 참조
http://gomcine.tistory.com/entry/VS-Code-%EC%84%A4%EC%B9%98-%EB%B0%8F-%EC%84%B8%ED%8C%85%ED%95%98%EA%B8%B0
http://poiemaweb.com/typescript-vscode